I have decided to try and switch to Linux for my daily drive and, for better or worse, I’ve chosen KDE Neon as my distro. This is not a distribution I’ve tried before but so far I’m liking it. The basic install is quite minimal but that’s fine by me, I want to choose what I install. It certainly lacks some of the beginner friendliness of distros such as Ubuntu and Mint – I’m finding that discovering the the right way to do something is a bit of a fight. Anyway, I’ve noticed that “x things to do once you’ve set up y” type articles seem popular so here’s mine.
Perform an Update
The ISO that you install a distro from is always a little (sometimes a lot) behind on packages so an update is a good idea straight away. KDE Neon is based on Ubuntu but the recommended way to perform an update is slightly different. Under KDE Neon it is suggested you use:
sudo pkcon refresh && sudo pkcon update
Alternatively you could also use the Discover application found at: System > Discover.
Why the difference though? Pkcon is the command line interface to Packagekit which in turn is what the Discover application uses to perform updates. Packagekit is a platform agnostic utility to manage packages. Behind the scenes it is using apt and dpkg to do the installation work for it since this is what Neon uses, on Manjaro it would use pacman.
The problem is with the way many people use apt on Neon. Under KDE Neon when you perform an upgrade of packages you should use the full-upgrade option not just the upgrade option as you would with Debian.
-- Debian -- sudo apt update sudo apt upgrade -- KDE Neon -- sudo apt update sudo apt full-upgrade
Using just the upgrade option on Neon based systems can cause some files to not be upgraded. Overtime this will likely cause issues as files get missed or left behind. I have read that this is particularly a problem for the KDE project as it has a number of files that won’t be caught by using upgrade.
Long story short, using apt is fine if you’re going to perform a full-upgrade each time. Using pkcon simplifies things though and gives you a single command that should work on a wide variety of different systems. Apparently apt has been patched in Neon so incorrect use will give a warning rather than executing.
Some additional reading material…
- This page states you should use full-upgrade for all Ubuntu derivatives, I can’t confirm this.
- This page talks about why you should be careful with full-upgrade.
- A full discussion of the differences between upgrade and full-upgrade.
Double Click to Open a File
Under Windows, which is what I’ve used for 20+ years, you double click to open a file. The default under KDE Neon is a single click opens a file. I stopped to think about whether I should change this one as I’ve found from my coding experience that if you set a preference that is different to the default you’ll be changing it forever more. In the end I set Neon to double click for open as the muscle memory is just too strong on that and it will confuse the hell out of anyone else that uses my machine e.g. my kids. To change the setting: System Settings → Workspace Behaviour → General Behaviour → Clicking files or folders: Selects them.
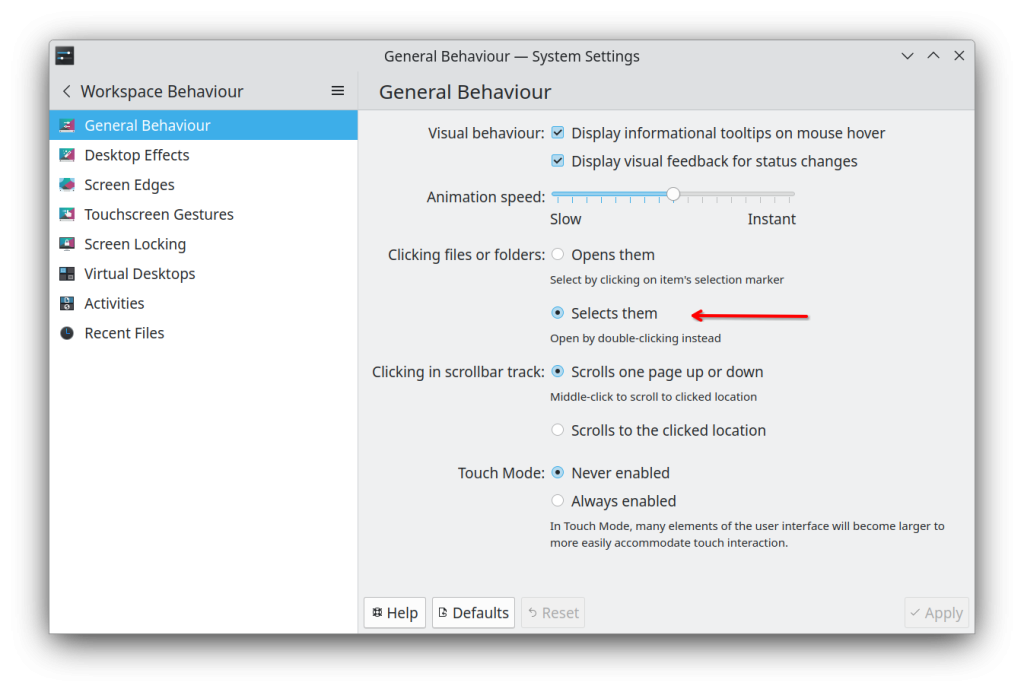
Install nVidia Drivers
This took a surprising amount of googling to figure out so I wrote a separate article about it.
Connect to a Google Drive
I’ve used Google Drive for years now as it’s integrates well with Windows and 15GB of free space is enough for all of the stuff I want in the cloud. Google, for some reason, doesn’t have a Linux client but there are a number of options to choose from (see also 1, 2).
KIO GDrive
I initially tried using kio-gdrive which, in theory, allows the Google Drive to integrate with Dolphin, the KDE file manager. Installation is easily carried out through the Discover application. Once installed open Dolphin and select Remote (left hand side menu.) and you should find a new option for Google Drives. Select this Google Drive option and add a new account. As part of the process you’ll need to log in to your Google account and give permissions to KDE Online Accounts. As you can see in the screenshot below I have already connected to my Google Drive.
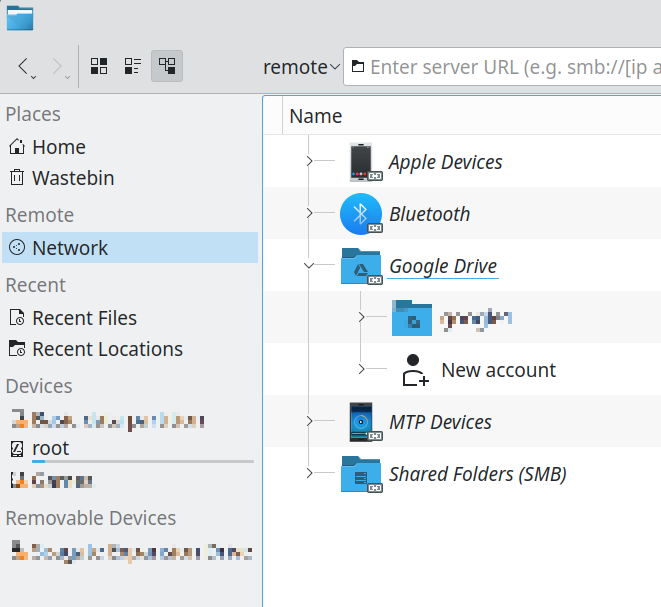
On the surface this seems like a great solution but it appears to be plagued with issues that don’t seem to be getting fixed. Once connected I could browse the drive and open files, I could even create and modify files but it was all hit and miss. The main problem I ran into seems to be this bug. For some reason the security token used to access files appears to be expiring so IO operations just randomly fail. Retrying the operation usually seems to make it work but it happens so frequently, every few operations, this solution is just not viable.
Small Tweaks
Turn off automatic session restores though System Settings > Startup and Shutdown > Desktop Session select Start with an empty session and then click apply.
An optional change is to turn on night colour which is found under System Settings > Display and Monitor > Night Colour. Whether this works seems to be tied to what you select in the switching times drop down. I tried this with automatic location guessing and it lost it’s mind, it couldn’t seem to decide whether it was day or night, I believe custom times works and I’m currently testing manual location.
Turn on automatic spell checking for everything by selecting Automatic spell checking enabled by default under System Settings > Regional Settings > Spell Check.