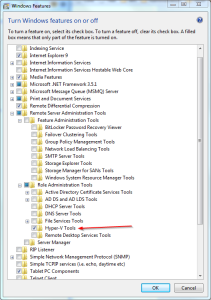I recently installed Hyper-V on a spare machine to have a bit of a play with it and to find out if it would be suitable for a little virtualization I would like to do. Everything was going really well up to the point where I wanted to manage the server. For the life of me I couldn’t figure out how to start the Hyper-V manager.
The instructions that you get when you download Hyper-V are surprisingly good until fairly close to the end. Since I wanted to administer the system from a Windows 7 machine I opted to install the Remote Server Administration Tools. After making all the required changes in the Hyper-V install to swithc on remote administration (would anyone really administer it locally?) and installing the tools on my work machine (they take a long time to install) I was stuck. No where in the Administrative Tools menu was anything that even vaguely looked like Hyper-V Management.
Turns out there is a vital step missing from the instructions – you have to turn on the Hyper-V tool after installing the Administrative Tools package. This is simple to do but unless you know it’s there you’ll be hunting around for ever. So, open Control Panel and select Programs. Then select Turn Windows features on or off. The window shown below will open, expand the list to find the Hyper-V tool and switch it (and any other tools you want) on.
Update
Wow, I mistakenly thought that the only gotcha would be switching on the tools as described above but how wrong was I. When I try to connect to the Hyper-V machine I get a nasty error message:
An error occurred while attempting to connect to server "name". Check that the Virtual Machine Management service is running and that you are authorized to connect to the server.
You do not have the required permission to complete the task. Contact the
administrator of the authorization policy for the computer “name”
Now you see why I’ve been trying to move away from Microsoft, it’s not that they don’t have some good applications it’s just they always trip you up at the last moment. Afte rmuch digging it turns out that there is a list as long as your arm of things that you need to do before you can remotely administor the server as described here – worryingly it doesn’t really cover a plain Hyper-V install. Alternatively you can grab the HVRemote scripts which do most of the work for you.
One problem you will face with this script if you have a Hyper-V install (as opposed to a regular Server 2008 R2 install) is getting the script onto the server. If this was Linux I’d just wget it onto the machine. After scratching my head for a long while it put it on a USB stick. Before you laugh too hard I virtually never use USB sticks so they aren’t top of my solution pile.
Following the instructions that come with the HVRemote script got me to the point where I had got rid of the authorization message. It was a painful process because neither set of quick instrcutions pointed out one vital fact: when you have a workgroup to workgroup connection (e.g. both the server and the client are just in a workgroup) you have to make sure that the user created on the server is exactly the same as the user you will be connecting with on the client.
Once this was all done and dusted I tried connecting. The Hyper-V tool connected but then gave this error message:
Cannot connect to the RPC service on computer <computer name>. Make sure your RPC service is running.
I’m not the only person to have this problem, this page discusses the issue but unfortuantely the guy solved it by turning the servers firewall off which is hardly an acceptable solution. I had a number of updates to install so I ran those and as if by magic I can connect.
Resources
- http://blog.malevy.net/2009/11/home-server-part-2-installing-hyper-v.html – Install guide.
- http://technet.microsoft.com/en-us/library/cc794756%28WS.10%29.aspx – Uselessly long and inadequate official instructions.
- http://archive.msdn.microsoft.com/HVRemote – HVRemote.
- http://www.virtualizationadmin.com/articles-tutorials/microsoft-hyper-v-articles/installation-and-deployment/installing-hyper-v-tools-remote-management-windows-7.html – Install guide.